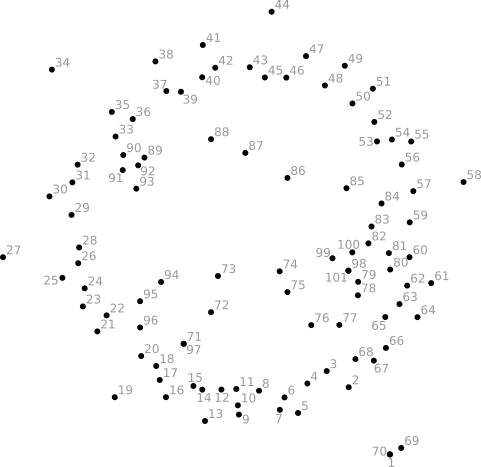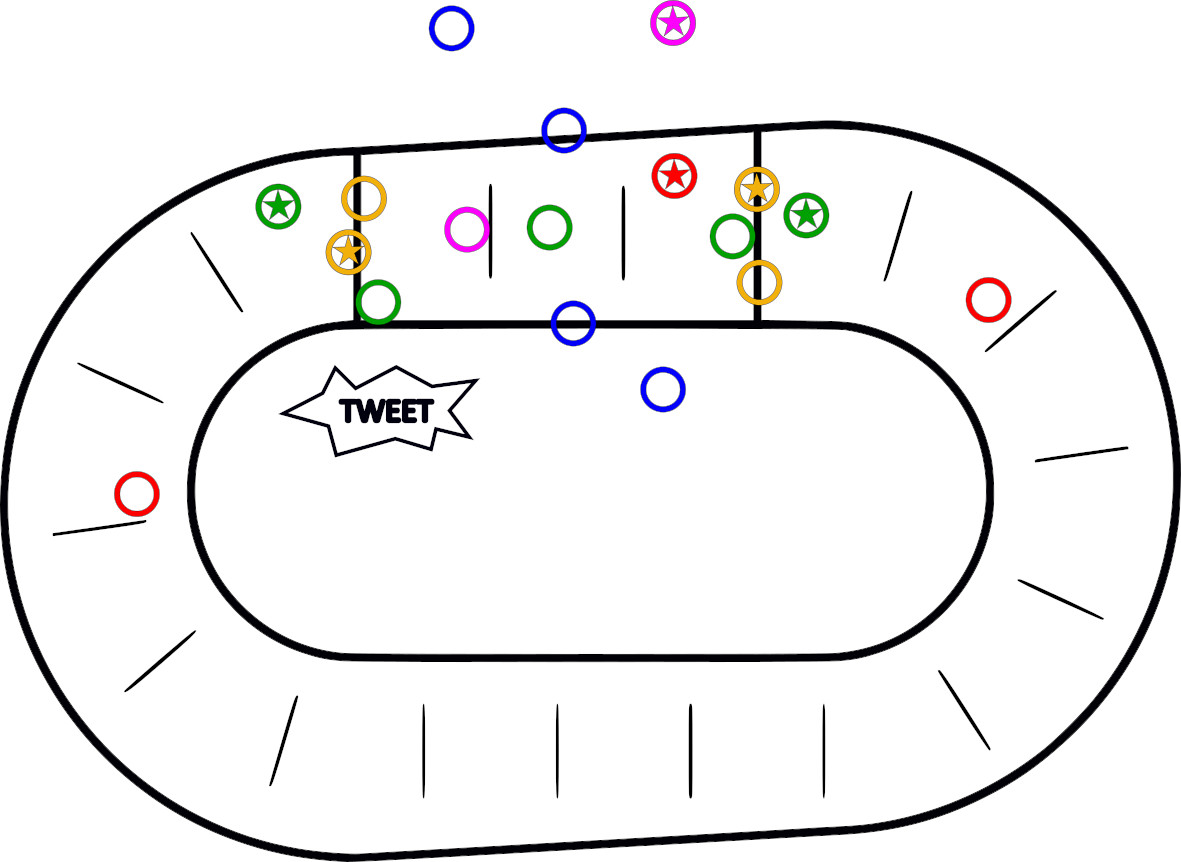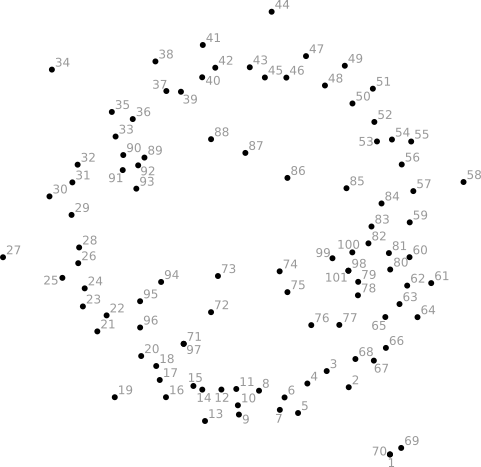
Vous vous êtes peut-être demandé comment j’avais fait le jeu de points à relier du cahier de vacances des ifficiel.les et ça vous a donné envie de faire vos propres jeux. Voici comment, avec uniquement du logiciel libre.
Je pars du principe que vous avez une image ou un dessin et vous souhaitez en faire un jeu de points à relier. Si Inkscape n’est pas installé sur votre machine, vous pouvez le télécharger (et trouver le guide d’installation) ici.
La première étape consiste à transformer votre image en dessin vectoriel. Pour ma part, je vais commencer avec le logo du Roller Derby Toulouse.

1. Vectoriser l’image
Si votre image est déjà vectorisée (une image en .svg, par exemple), passez directement à l'étape 2. Sinon (une image en .png ou .jpg, par exemple), il faut commencer par vectoriser l’image.
Pour cette étape, vous pouvez utiliser un outil en ligne tel que vectorizer.ai, mais ici, je vais vous montrer comment le faire avec Inkscape.
- Ouvez votre image dans Inkscape.
- Sélectionnez (en cliquant dessus) le dessin.
- Dans la barre de menu en haut, cliquez sur « Chemin -> Vectoriser le bitmap » (« Path -> Trace bitmap » en anglais). Une fenêtre apparaît.
- Dans cette nouvelle fenêtre, cochez « Color quantization » et mettez la valeur
8dans le champ « Colors: ». Vous pouvez laisser les autres paramètres avec leurs valeurs par défaut. - Cliquez sur « OK » et fermez la petite fenêtre.
Vous avez maintenant une image avec le dessin d’origine et sa version vectorisée. Vous pouvez supprimer l’image d’origine (cliquer dessus et appuyez sur la touche Suppr ou Del, selon votre clavier).
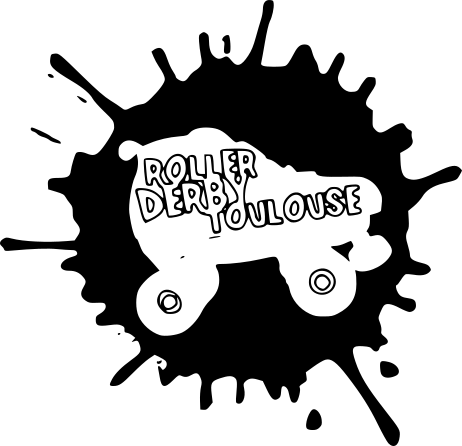
Note : Dans la fenêtre « Vectoriser le bitmap », les paramètres choisis fonctionnent bien parce que j’utilise un logo avec peu de couleurs différentes. En fonction de l’image que vous utilisez, d’autres paramètres seront peut-être préférables. Expérimentez !
2. Obtenir un chemin et le simplifier
Pour éviter qu’il n’y ait trop de points et que le dessin soit illisible, on va enlever quelques trucs.
-
Optionel : Si lors de l'étape précédente, vous avez utilisé d’autres options pour vectoriser votre image, vous aurez peut-être besoin de transformer votre image vectoriel en chemin. Pour ça, sélectionnez (en cliquant dessus) l’image vectorielle, puis dans la barre de menu, cliquez sur « Chemin -> Contour en chemin » (« Path -> Stroke to path » en anglais).
-
Dans la barre d’outils, choisissez le deuxième outil : l’outil « Nœuds » (edit paths by nodes).
-
Effacer tout le texte qui est à l’intérieur du patin en sélectionnant les nœuds concernés et en les supprimant. J’efface aussi quelques petits détails d'éclaboussure à l’extérieur de l'éclaboussure principale.
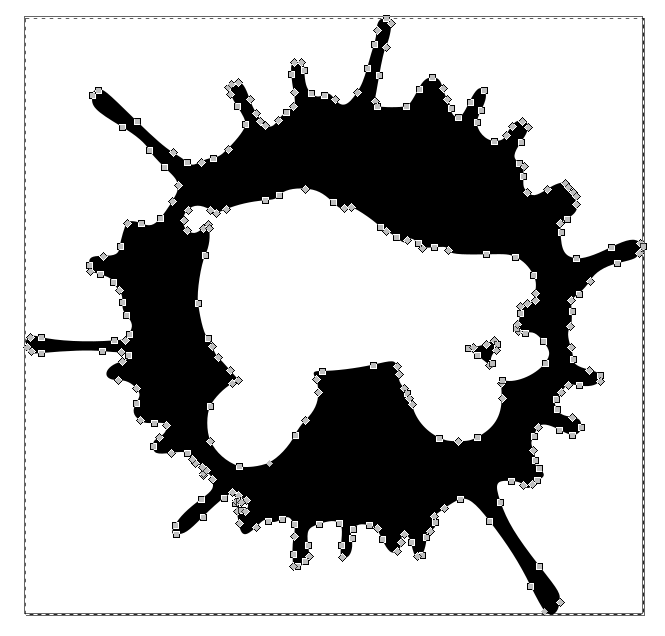
- À la fin, chacun de ces nœuds sera un point numéroté. Pour que le dessin reste lisible, j’enlève plein de nœuds, en particulier :
- tous ceux qui sont au milieu d’une ligne droite.
- lorsqu’il y a un petit paquet de nœuds à un endroit, je n’en laisse qu’un sur le paquet.
- s’il y a deux noeuds de part et d’autre d’un pic dans le contour, j’ajoute un nœud au somment du pic (en double-cliquant là où je le nœud), et j’enlève les deux nœuds de part et d’autre.
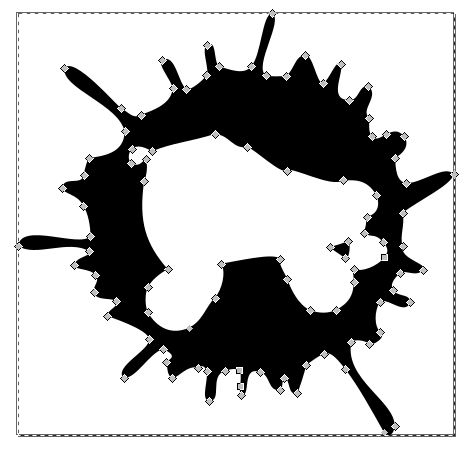
3. Transformer le chemin en points numérotés
Enfin, on va convertir ce chemin en points numérotés. C’est cette étape la plus simple, puisqu’il suffit d’utiliser un outil inclus dans Inkscape.
- Dans le menu principal, cliquez sur « Extensions -> Visualize path -> Number nodes ». Une petite fenêtre va apparaître. Vous pouvez régler la taille des points et la taille des numéros (ici, j’ai utilisé 12pt pour les numéros et 6pt pour les points).
- Cliquez sur « OK » et fermez la petite fenêtre. Si ça ne fonctionne pas, vérifiez que vous avez bien sélectionné le dessin vectorisé et ré-essayez.
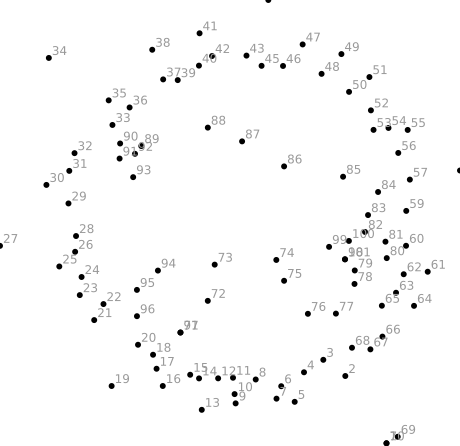
- Les numéros sont toujours placés en haut à gauche par rapport au point. Par endroits, certains des numéros se recouvrent et ce n’est pas très lisible. On va donc les déplacer un petit peu.
- Avec l’outil « Noeuds », cliquez sur le numéro que vous voulez déplacer.
- Changez d’outil : cliquez sur l’outil « Sélection ».
- Cliquez-déplacez le numéro choisi précédemment. Attention, si vous cliquez à côté, repartez de l'étape 1.
- Répétez ces trois étapes sur tous les numéros mal placés. Et voilà !