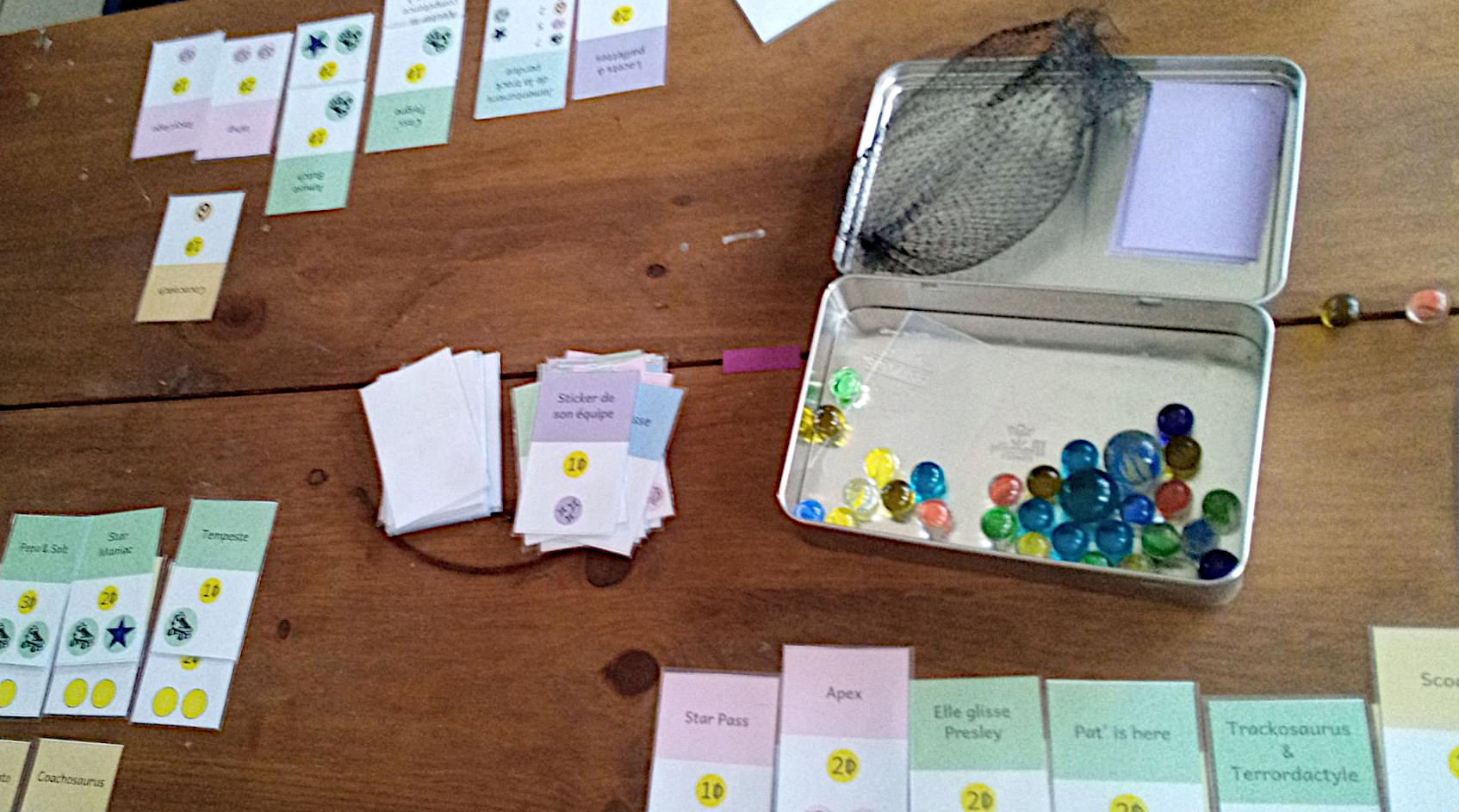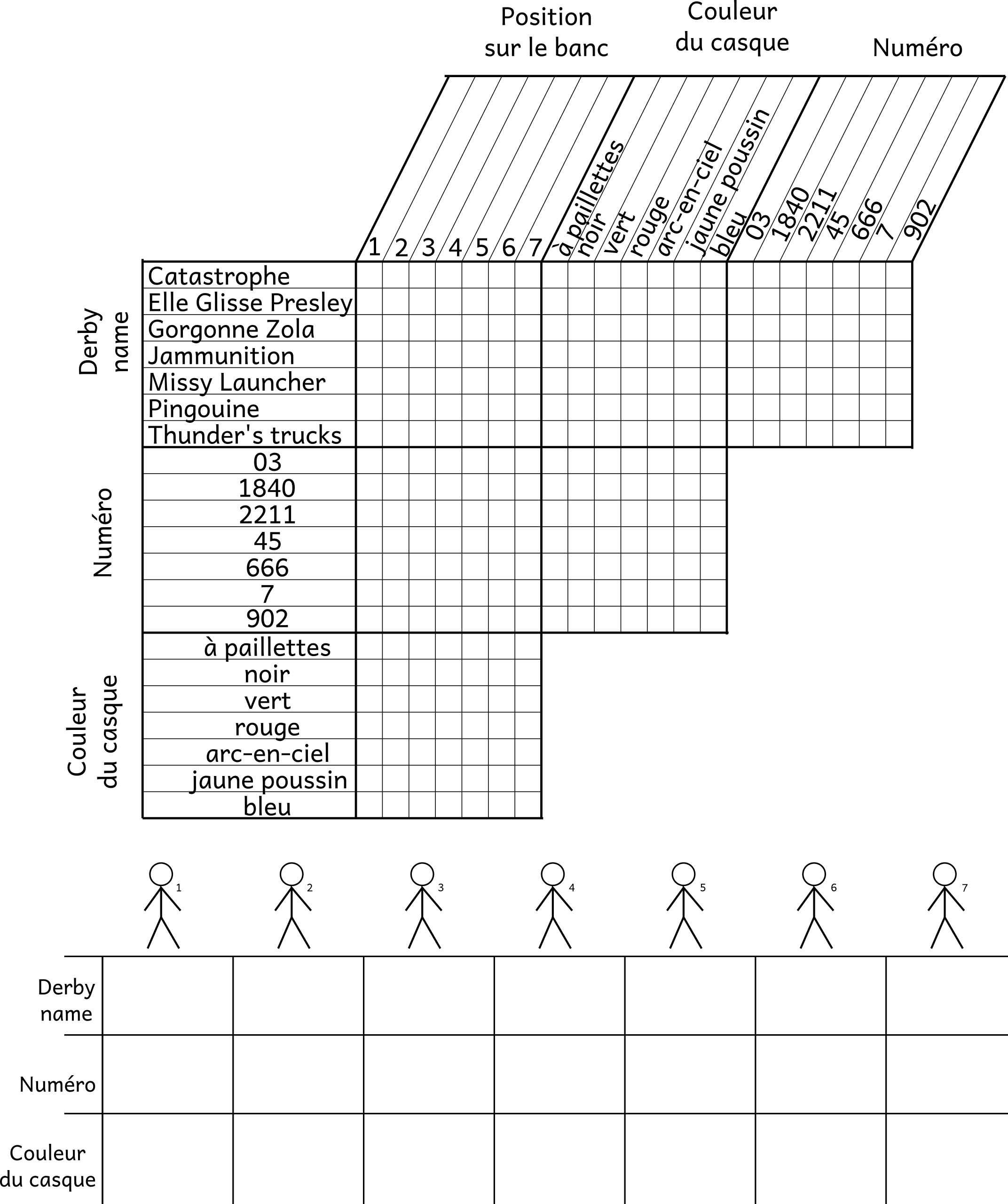Des bannières avec GNU Image Manipulation Program
Comment j'ai fait les bannières pour ma bio sur Twitch

Pour ma bio sur Twitch, je voulais faire des jolies bannières qui aient toutes la même allure. Et à chaque fois que j’ai une nouvelle idée de bannière à ajouter, je me souvient plus de comment je fais les précédentes. J’ai donc décidé de documenter la procédure que je partage avec vous aujourd’hui.
Les explications dans cet article supposent une certaine familiarité avec le traitement d’images : copier-coller, notion de calques (ou layer), redimensionner,… Par ailleurs, mon interface est en anglais, donc j’utiliserai parfois les termes anglais pour désigner les différentes commandes logicielles. Si votre interface n’est pas en anglais, vous aurez peut-être besoin de traduire certains termes pour trouver à quoi ils correspondent dans votre interface.
Images de base
Je commence par chercher une image de la Voie Lactée qui soit libre de droits. Cette image me servira d’arrière-plan pour toutes les bannières. Je l’ouvre dans le logiciel GNU Image Manipulation Program (dans la suite de cet article, nous utiliserons l’abbréviation GNU-IMP pour désigner ce logiciel), un logiciel libre de traitement d’images.
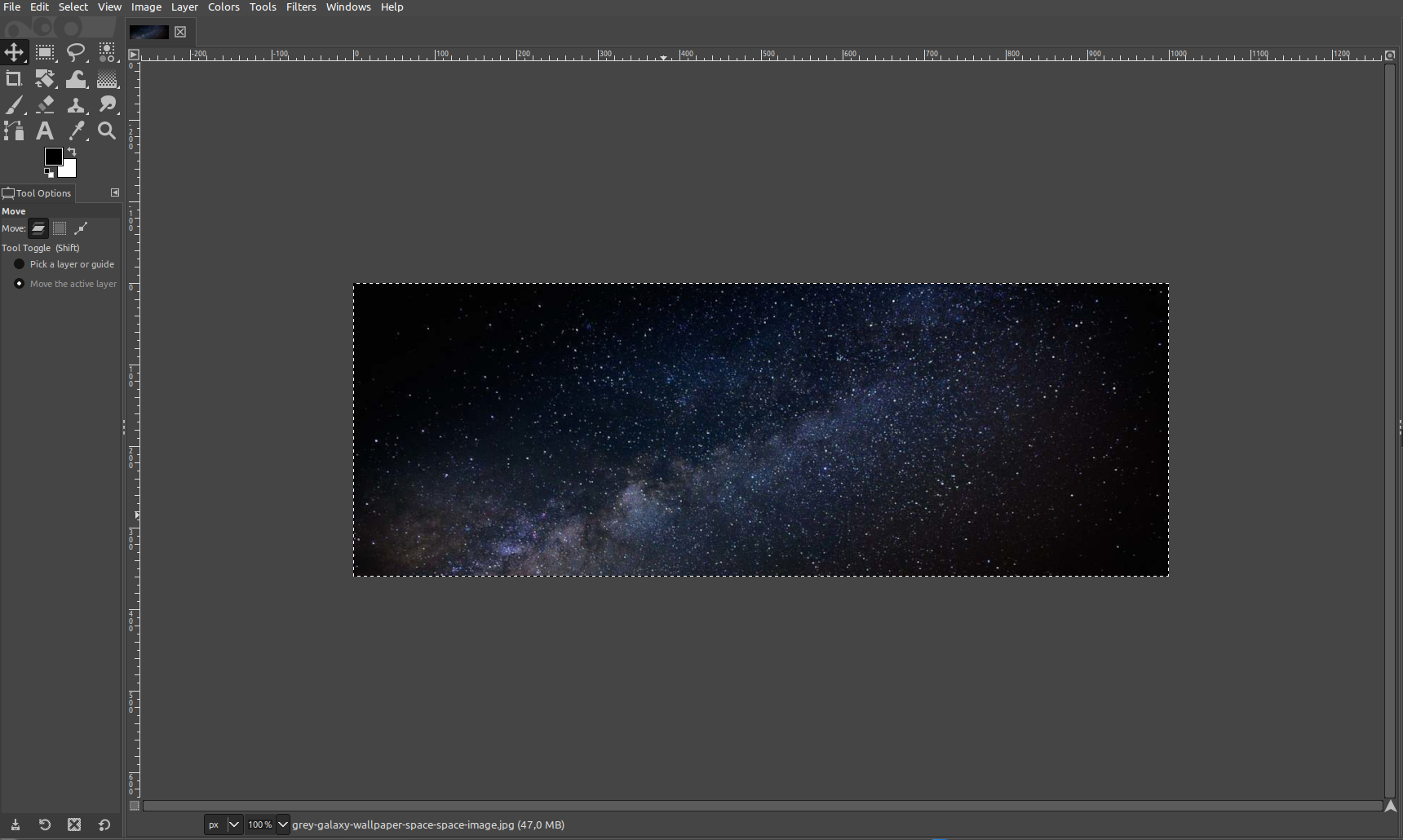
Je récupère une icone (dans cet exemple, je prend l’icone directement sur le site de Stellarium, mais j’utilise aussi parfois le site pngrepo) que je copie-colle dans un nouveau calque. J’ajuste la taille et la position de l’icone.
Ajout du « glow » autour de l’icône
Dans la liste des calques, je fais un clique-droit sur le calque avec l’icône et je choisis Alpha to Selection. Puis je créé un nouveau calque (avec le bouton montré par la flèche rouge dans l’image ci-dessous) transparent (veillez à ce que Transparency soit bien sélectionné dans le menu déroulant encadré de rouge dans l’image ci-dessous). Pour vous aider à vous y retrouver, vous pouvez donner des noms à chaque calque.
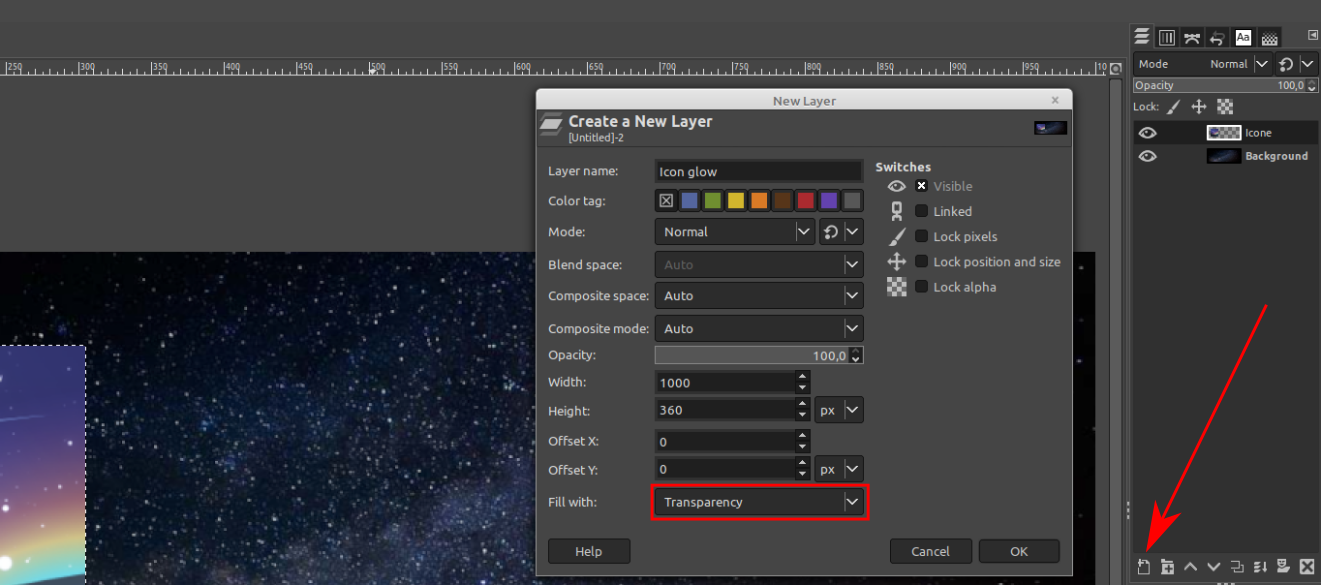
Changez l’ordre des calques pour que ce dernier calque soit compris entre les deux précédents. Pour ça, vous pouvez cliquer et glisser le calque dans la liste à droite de l'écran.
Dans le menu, cliquez sur Select > Grow... et saisissez 3 px.
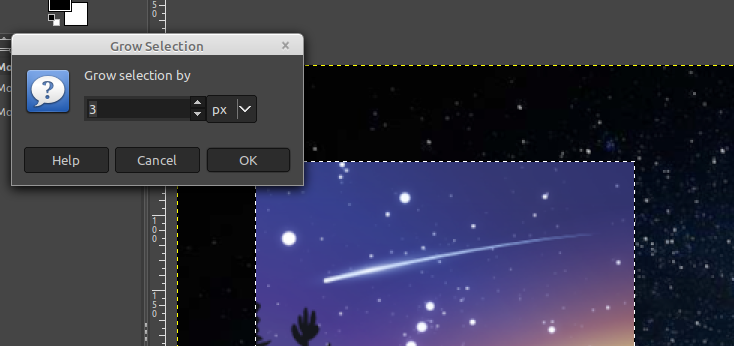
Dans ce nouveau calque, remplissez la sélection de jaune (#FFED2).

Sélectionnez tout le calque (par exemple avec CTRL+A). Dans le menu, cliquez sur Filters > Blur > Gaussian Blur.... Fixez Size X et Size Y à 10.
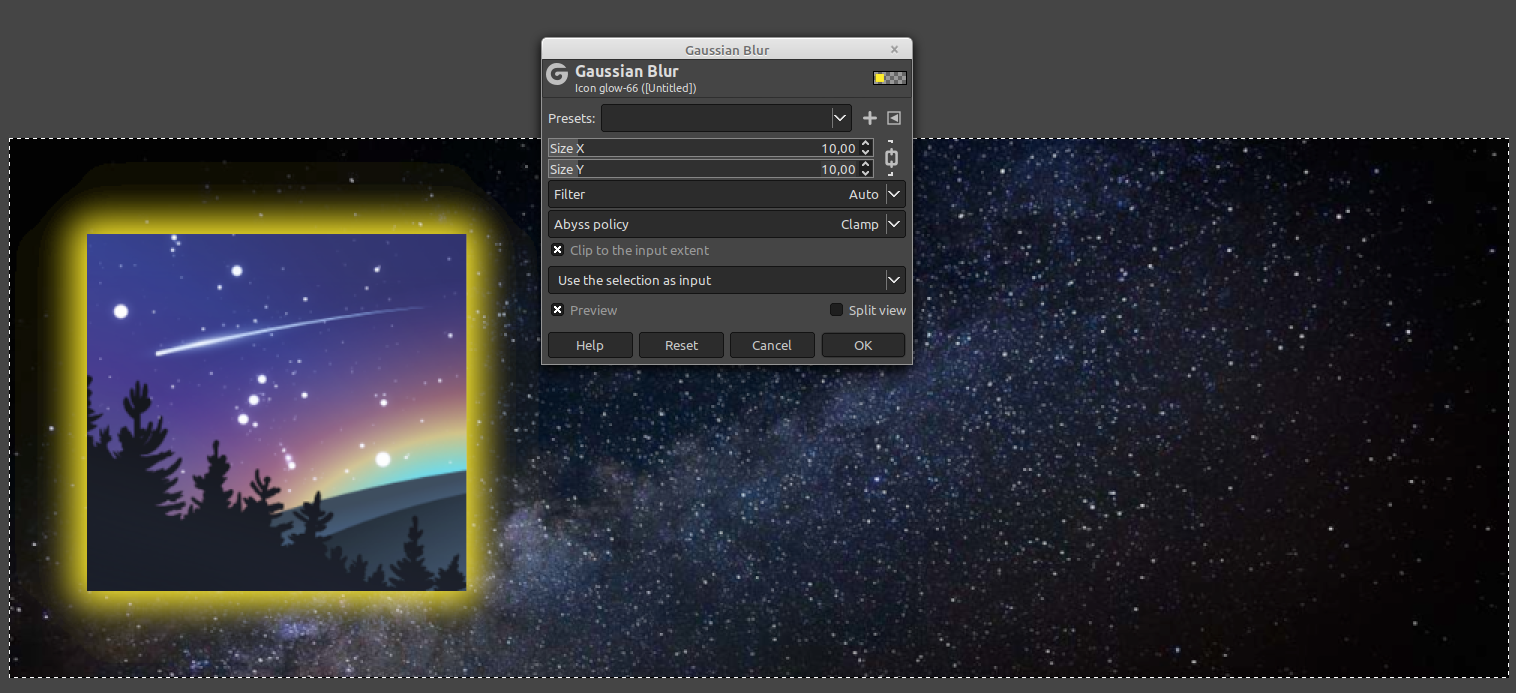
Pour que le jaune autour de l’icône soit un peu moins violent, je règle la transparence du calque à 50%.
Ajoutez du texte
Pour le texte, j’utilise la police Xolonium qui peut être téléchargée ici en taille 100.
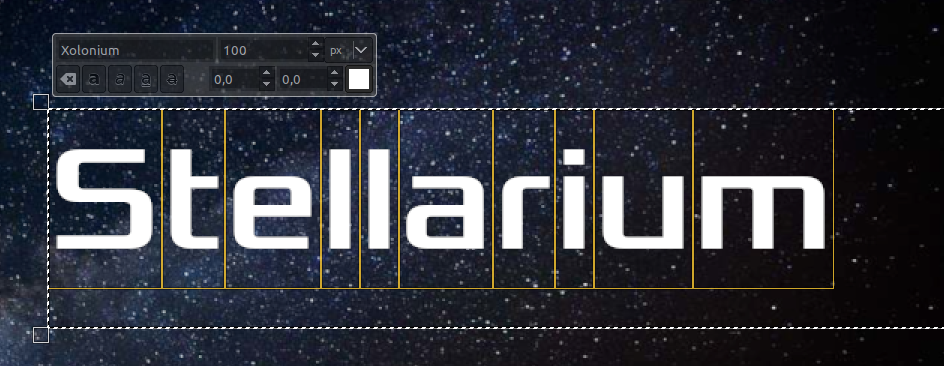
Puis je répète l'étape précédente pour ajouter du « glow » autour du texte. Pour rappel :
- Clic-droit sur le calque >
Alpha to Selection - Nouveau calque transparent avec l’opacité à 50%
Select > Grow > 3 px- Remplir de jaune
CTRL+AFilters > Blur > Gaussian Blur...>Size X = 10
Et voilà !

Conclusion
J’espère que ce tuto aura pu vous donner des idées de trucs à faire avec GNU-IMP. En tout cas, ça devrait me permettre de moins galérer la prochaine fois que je veux faire une nouvelle bannière pour ma chaîne Twitch !